Learn the intricacies of RentMagic's intuitive interface to enjoy working with it daily.
The user interface is built intuitively and consistently. If you've worked in RentMagic a few times, you'll quickly understand the screen layout. The system is fully responsive, which means that also on mobile devices the software works well. Of course, the software in terms of use with full rights and permissions does give 'full' screens, which makes the program easiest to offer on a full-fledged desktop (Apple or Windows). Google Chrome is the development standard we use at Infodatek, which means that this browser should always work. So we always recommend working with the latest version of Google Chrome.
After you have logged into the system the top bar is always visible. On this bar all modules you open will appear and also the shortcuts will be displayed. Shortcuts can be used to open frequently used modules quickly.
Search
In the upper right-hand corner of the screen, you have a Search field where you can quickly search for a module or specific document.
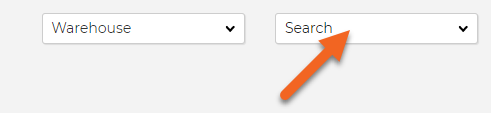
You can type a specific document number (or scan a barcode/QR code) into the field and a suggestion will immediately appear, which you can click on with keyboard or mouse. The system will then open the module or document immediately.
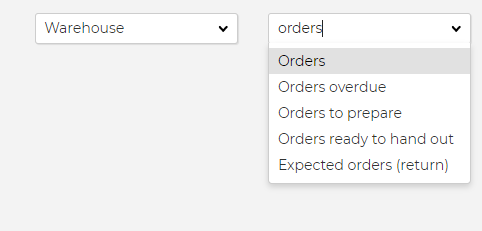
Warehouse selector
In the top bar you will also find the warehouse selector field. The selected warehouse is where you (virtually) are at that moment. Because RentMagic is a flexible software platform you can access always and everywhere, you can select one of the warehouses you are authorized to. Please make sure that after logging in, the right warehouse is selected, otherwise this could have consequences for your processes.
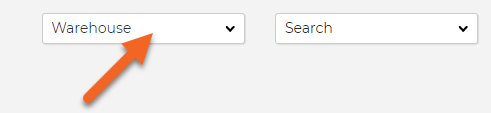
By clicking on one of the warehouses in the selection field you switch immediately.
It is possible to use multiple tabs in your internet browser to have multiple warehouses open at the same time. In the name of the browser tab you can easily recognize which warehouse is open.
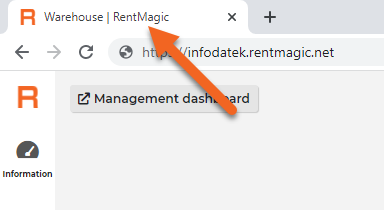
Main menu
From the main menu, all modules intended for you can be accessed. Depending on your role and how it is set up, certain menus may not be accessible.

Every module you open ends up in a separate module block in the top bar. You can easily close a module again. If many modules are open simultaneously, it is also possible to close all modules at once. You can also switch between the different modules that are open.
Note: however, that if very many modules are left open, the browser may experience some delay. If you switch between two modules, it is sometimes necessary to refresh overviews.
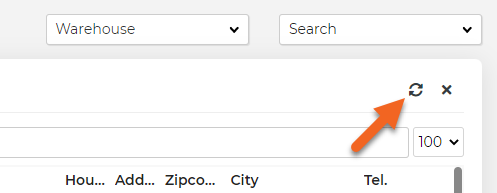
You do this with the refresh button. Some overviews will not refresh of their own accord.
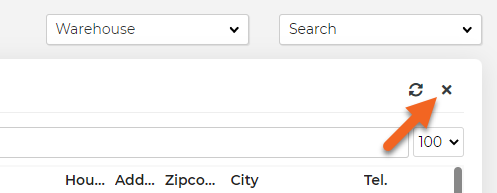
You can easily close a module by clicking on the cross of the module block, or on the cross at the top right of the window of the module itself.
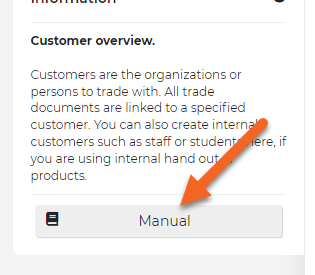
For each module you can click the Manual button to open its help texts. Separate explanations are then provided for that module, such as explanations of fields and functionality.
Action bar
Within an open module you will always see an action bar at the top. On this action bar are some buttons, which can mostly be used to create or delete a new item/record.
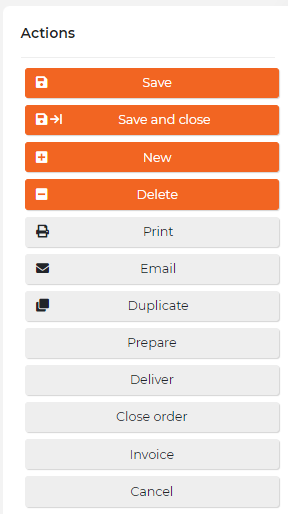
These buttons on the action bar will be different for each module. The orange buttons are the most frequently used actions.
If a button is not available it may be that it is disabled for your user role. Please contact your administrator to inquire about this.
Date fields
The date fields can be used in the way you are used to. But if you work intensively with RentMagic, it is easy to adapt date fields more easily.
If you type the following in a date field, the date will change:
| d | The date of today. |
| d1 | The date of tomorrow. |
| d2 | The day after tomorrow date. |
| dx | Today's date + the x number of days |
| d-1 | The date of yesterday. |
| d-x | The date of x number of days before today. |
Note that if a closing day is selected that no message will appear on the screen.
Filter
You can filter in any overview within RentMagic by typing keywords into the filter. Within the filter, it is possible to apply EN filtering or OF filtering. By simply pressing Enter after each keyword, the EN filter is applied automatically. Within larger results it is easy to quickly apply filter on filter to find the result as specifically as possible. Using the ? (question mark) before the keyword, the OF filter is automatically applied.
Any keyword you have used in the filter can be removed by clicking on it.
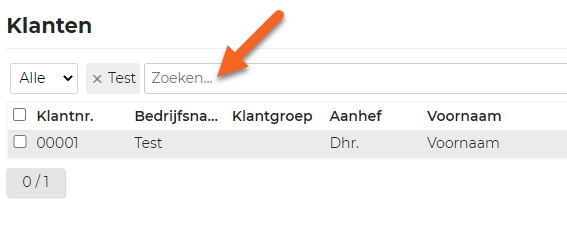
Refresh
You can refresh any view within RentMagic as needed. For example, after deleting or changing a row or record. Sometimes overviews also need to be renewed when a colleague has made a change. It is always wise to do this regularly, after which a check of the overview takes place with the server to see if there are any changes.
Tabs
With each module, you have one or more tabs. Usually the beginning tab is General. In this tab you will find the standard information of the opened row. But not all information can be found there. Usually related information can be found on one of the associated tabs. You can open the tabs one by one and you can also open a manual for this one to get more information.
